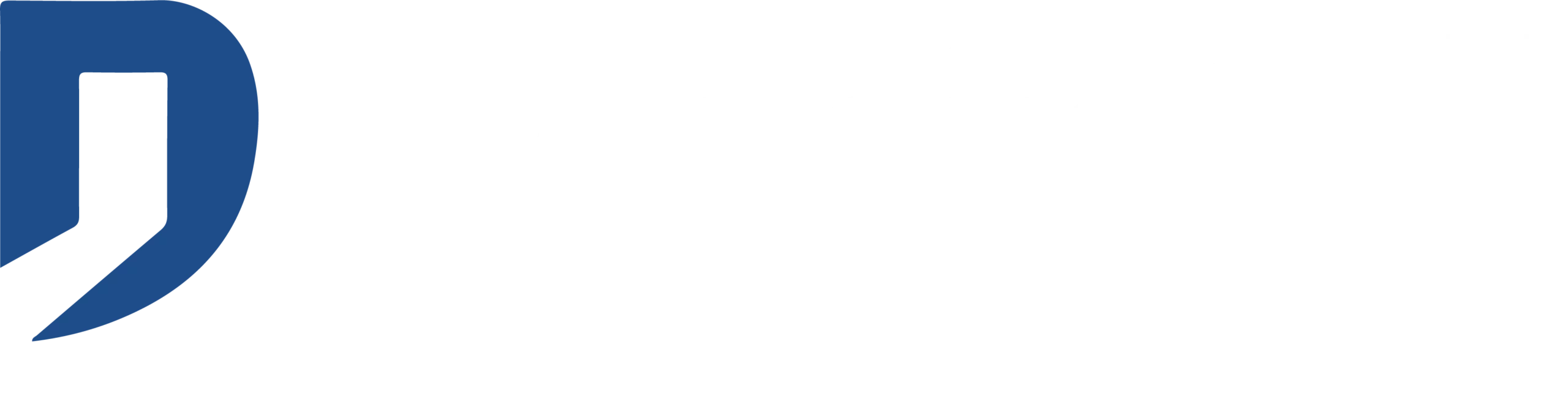FAQ
Vos questions les plus fréquemment posées à propos de sujets variés sur le système Domintell, ses logiciels et ses modules.
Sommaire des questions de la FAQ
1. Comment configurer un mot de passe pour le DNET01/DGQG02/DGQG04, afin de sécuriser mes connexions GoldenGate et Domintell Pilot Classic ?
- Suivez ces étapes :
- Clic-droit sur le module
- Cliquez sur Editer
- Allez dans l’onglet Mots de passe
- Cliquez sur Ajouter un compte
- Entrez un nom d’utilisateur et un mot de passe, cochez vos options puis cliquez sur OK.
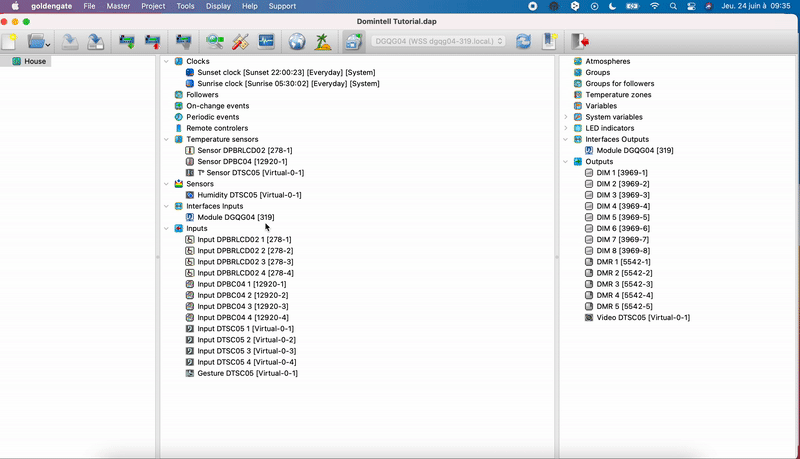
- Il faut être connecté au module pour que l’onglet Mots de passe soit disponible
- ATTENTION ! Une fois le mot de passe configuré, il n’y a plus moyen de le récupérer si celui-ci est perdu
2. Comment structurer mon installation (arborescence) pour un écran DTSC0x ?
- Soit utiliser la configuration par défaut :
- Clic-droit sur le DTSC0x puis Structure de l’écran
- Cochez utiliser la configuration par défaut
- L’écran reprend l’arborescence créée dans GoldenGate (colonne de gauche)
- La sélection des icônes (pour chaque entrée/sortie/pièce/étage) dans le DTSC0x se fait à partir du menu Projet puis Sélection des icônes. Il est aussi possible d’afficher/masquer des éléments, regroupés par type
- Soit utiliser la configuration personnalisée :
- Clic-droit sur le DTSC0x puis Structure de l’écran
- Décochez utiliser la configuration par défaut
- Glisser les entrées/sorties dans les étages/pièces souhaité(e)s
- La sélection des images pièces/étages se fait dans la même fenêtre, en faisant un clic-droit sur l’étage/pièce et en sélectionnant Choisir l’image
- La sélection des icônes (pour chaque entrée/sortie) dans le DTSC0x se fait à partir du menu Projet puis Sélection des icônes. Il est aussi possible d’afficher/masquer des éléments, regroupés par type
3. Le DTSC05 est-il compatible avec tous les Masters ?
- Le DTSC05, comme tout autre module nouvelle génération, n’est compatible
qu’avec les Masters DGQG02, DGQG04 et DGQG05.
4. Le DTSC05 rentre-t-il dans le même boîtier d’encastrement qu’un ancien modèle ?
- Le DTSC05 peut être placé dans le boîtier d’encastrement DTSCBOX02, prévu pour les DTSC02 et DTSC04. Un kit d’adaptation (DKITDTSCBOX02 ; peut être commandé avec le DTSC05) est prévu pour la fixation correcte du DTSC05 dans le DTSCBOX02
5. Je dois remplacer un module dans mon installation. Comment dois-je appliquer ce remplacement dans ma configuration ?
- S’il s’agit du même module (même référence), remplacer module type A par module type A. Ceci peut être fait dans Outils -> Gestion des modules
- Il faut d’abord lancer un scan afin de reconnaître le nouveau module. L’ancien module sera affiché comme absent
Dans gestion des modules, faites un clic-droit sur le module absent et sélectionnez remplacer. GoldenGate proposera par défaut de remplacer l’ancien module par le nouveau (avec n° de série correspondant)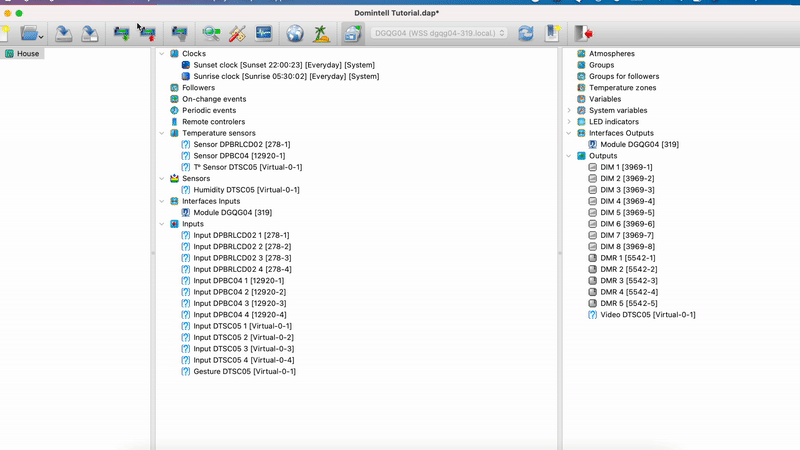
- S’il s’agit d’un module du même type mais non de la même référence (par ex. remplacer un DPBTLCD par un DPBRLCD), le remplacement de module se fait dans Outils -> Transformation de modules
- Sélectionnez le type de module (relais, contacts secs, écrans etc.)
- Transformez l’ancien module en nouveau
6. J’ai fait la mise à jour de Domintell2 vers GoldenGate sur Mac mais je ne parviens pas à me connecter via USB. Que dois-je faire ?
- Je travaille avec GoldenGate 1.4x :
- Si la connexion était possible avec Domintell2 sur Windows, le DGQG01 doit rentrer en atelier pour une modification au niveau de la « tête » du Master DGQG01. Contactez support@domintell.com
- Si la connexion via USB n’était pas possible sur Windows, le Master DGQG01 peut être défectueux. Contactez support@domintell.com
- Je travaille avec GoldenGate > 3.x :
- Les versions GoldenGate > 3.x et supérieures sont prévues pour les installations avec les Masters nouvelle génération DGQG02 et DGQG04
- Veuillez installer GoldenGate 3.x sur votre Mac et vérifiez si le port USB est retrouvé dans votre liste des ports de communication (GoldenGate)
7. Quels modules ne sont plus (ou pas encore) supportés par GoldenGate ?
- Veuillez consulter le « Changelog », allez dans Aide -> Historique
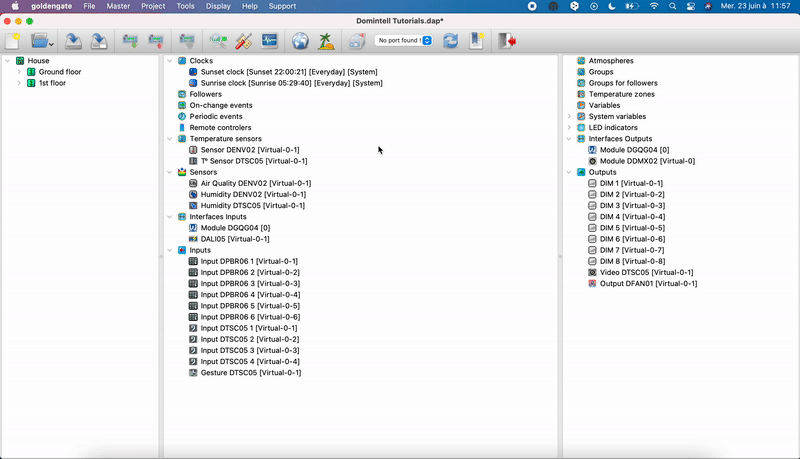
8. Comment puis-je « flasher » le Master et mettre à jour les autres modules ?
- Toutes les mises à jour sont réalisées à partir de Outils -> Mises à jour et diagnostic.
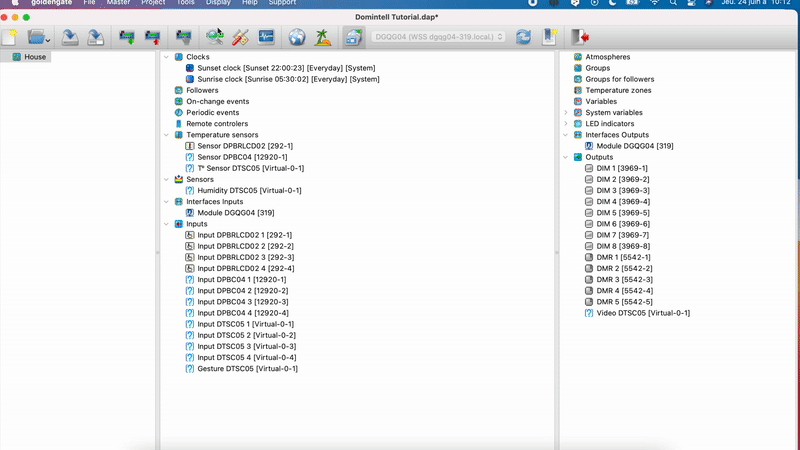
- Le logiciel fait un diagnostic général (avec un scan éventuel) suivi par une notification si une erreur est détectée quelque part
- L’onglet Mises à jour indique les modules qui doivent être soumis à une mise à jour. Elles sont réalisées dans cette fenêtre.
- Si l’installation inclut un DGQG01 : il est préconisé de faire toute mise à jour via connexion USB
- La mise à jour des DGQG02/04 et DNET01 prend 20 à 30 min. La connexion avec le Master sera perdue durant la mise à jour
- La fenêtre Mises à jour indique à quel stade de la mise à jour le module se trouve ainsi que le temps restant avant sa fin
- Une fois le temps écoulé, veuillez refaire un diagnostic afin de vérifier si la mise à jour s’est bien passée et que le module est à jour.
9. Je ne retrouve pas le DNET01/DNET02/DGQG02/DGQG04/DGQG05 dans la liste des ports de communication. Que dois-je faire ?
- Vérifiez la connexion UTP avec le module
- Vérifiez votre connexion réseau
- Les témoins orange et vert sont-ils allumés/clignotent ?
- Le module est-il connecté au même réseau que le PC/Mac ?
- Vérifiez que vos modules Ethernet sont sur le même réseau informatique (masque de sous-réseau). Pour cela, selon votre système d’exploitation :
- Windows : ouvrez l’Invite de commande (touche Windows + R et tapez ‘cmd’ puis cliquez sur OK) et tapez ‘ipconfig’ puis appuyez sur ‘Enter‘.
- Mac : ouvrez le Finder puis allez dans Applications -> Utilitaires -> Tapez ‘ifconfig’ puis appuyez sur ‘Enter‘.
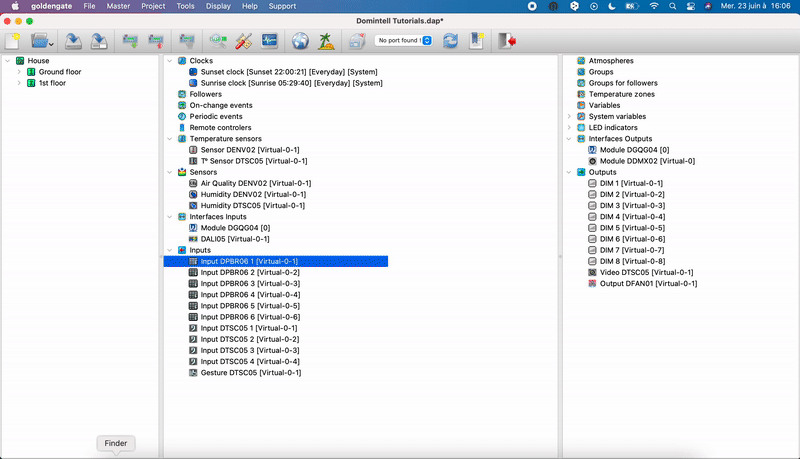
- Vous pourrez alors vérifier que le réseau sur lequel votre ordinateur est connecté est le même que celui du module dans les informations désormais listées. Pour chaque « 255 » dans le masque réseau, le nombre correspondant dans chaque IP doit être le même (exemple : pour 255.255.0.0, les deux IP doivent commencer par les deux mêmes nombres, par exemple 192.168.x.x). En cas de doute, consultez un administrateur du réseau ou utilisez une application telle que ‘Fing’ afin de retrouver le module Ethernet et son adresse IP. Tentez de vous connecter au module en ajoutant le port de communication manuellement (voir 40. Comment ajouter un Port de communication manuellement ?)
- Le module peut prendre 2 à 3 minutes pour (re)démarrer après une coupure de courant.
10. Le site PRO Domintell propose des versions de GoldenGate différentes, laquelle dois-je installer ?
- Pour les installations avec le Master ancienne génération DGQG01 => GoldenGate 1.4x
- Pour les installations avec les Masters nouvelle génération DGQG02/DGQG04/DGQG05 => GoldenGate > 3.x
- Pour certaines installations équipées de modules plus anciens, GoldenGate pourrait présenter des problèmes de compatibilité (cf. le guide de compatibilité des modules de la procédure d’upgrade DGQG01 vers DGQG04). La dernière version en date de Domintell2 reste donc disponible pour ces installations.
11. Quels modules sont supportés en GoldenGate 1.4x et GoldenGate > 3.x
- Veuillez consulter les « changelog » de chacune des deux branches de GoldenGate
- Allez dans Aide -> Historique
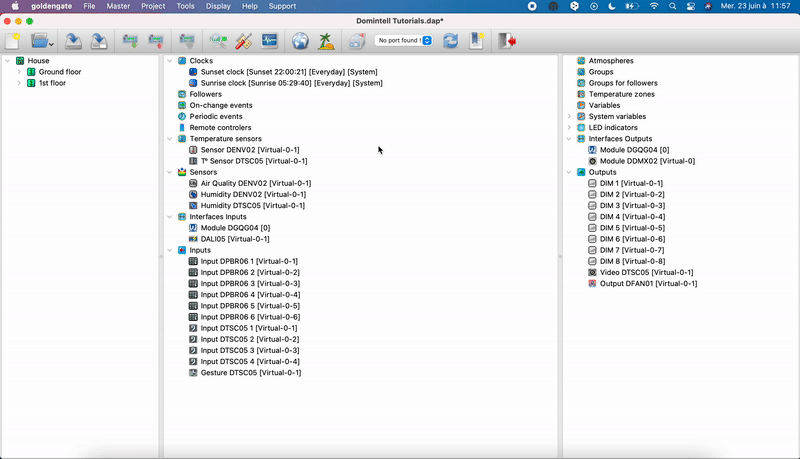
- Les modules non supportés ou pas encore supportés sont listés dans le document. Cette même liste est reprise dans le document « du DGQG01 au DGQG04» disponible sur le site PRO.
- Veillez à toujours utiliser la dernière version de GoldenGate. Afin d’en être certain, allez dans Aide -> Rechercher les mises à jour.
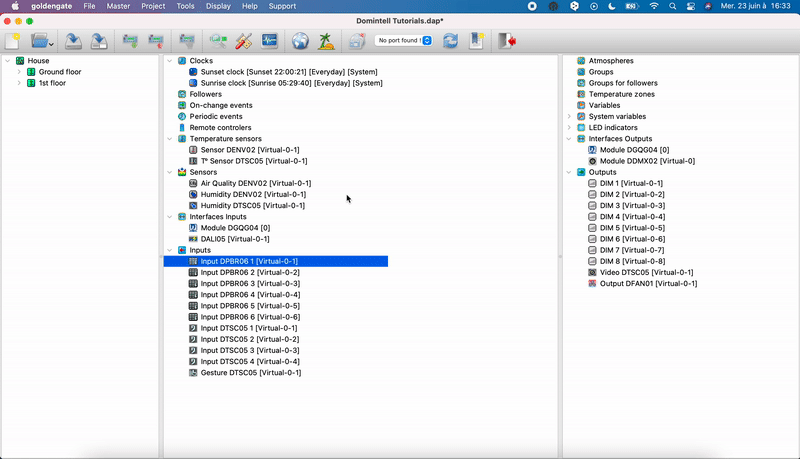 GoldenGate vous indiquera si ou non vous travaillez avec la dernière version.
GoldenGate vous indiquera si ou non vous travaillez avec la dernière version.
12. Je ne parviens pas à me connecter au DNET01/DNET02/DGQG02/DGQG04/DGQG05. Que dois-je faire ?
- Le module est-il retrouvé automatiquement dans la liste des ports de communication ?
- Oui :
- Utilisez le port : ‘ [module] s/n [numéro de série du module] (WSS [adresse IP du module]) ‘
- Si une notification d’erreur apparaît, veuillez rafraichir la liste des ports de communication ou fermer puis relancer GoldenGate et essayer à nouveau
- Non, le module n’est pas retrouvé automatiquement dans la liste des ports de communication :
- Vérifiez la connexion UTP avec le module
- Vérifiez votre connexion réseau
- Les témoins orange et vert sont-ils allumés/clignotent ?
- Le module est-il connecté au même réseau que le PC/Mac ?
- Vérifiez que vos modules Ethernet sont sur le même réseau informatique (masque de sous-réseau). Pour cela, selon votre système d’exploitation :
- Windows : ouvrez l’Invite de commande (touche Windows + R et tapez ‘cmd’ puis cliquez sur OK) et tapez ‘ipconfig’ puis appuyez sur ‘Enter‘.
- Mac : ouvrez le Finder puis allez dans Applications -> Utilitaires -> Tapez ‘ifconfig’ puis appuyez sur ‘Enter‘.
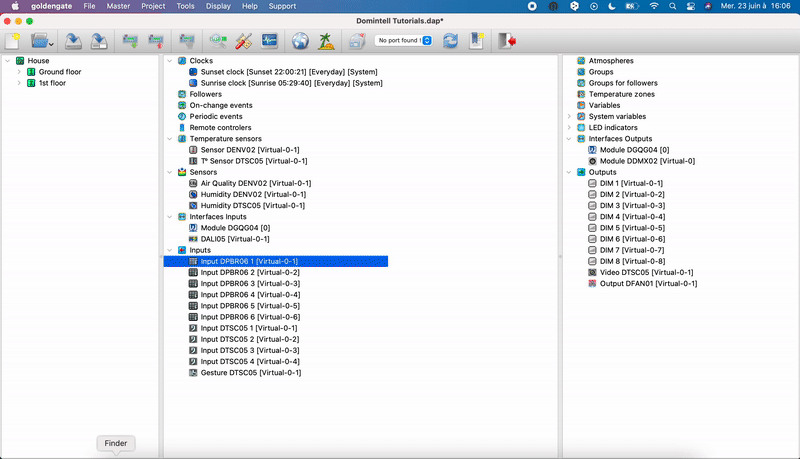
- Vous pourrez alors vérifier que le réseau sur lequel votre ordinateur est connecté est le même que celui du module dans les informations désormais listées. Pour chaque « 255 » dans le masque réseau, le nombre correspondant dans chaque IP doit être le même (exemple : pour 255.255.0.0, les deux IP doivent commencer par les deux mêmes nombres, par exemple 192.163.x.x). En cas de doute, consultez un administrateur du réseau ou utilisez une application telle que ‘Fing’ afin de retrouver le module Ethernet et son adresse IP. Tentez de vous connecter au module en ajoutant le port de communication manuellement (voir 40. Comment ajouter un Port de communication manuellement ?)
13. Je ne parviens pas à mettre à jour mon DVIP01/DTSC0x/DNET0x/DGQG02/04/05. Que dois-je faire ?
- Toutes les mises à jour sont réalisées à partir de Outils -> Mises à jour et diagnostic
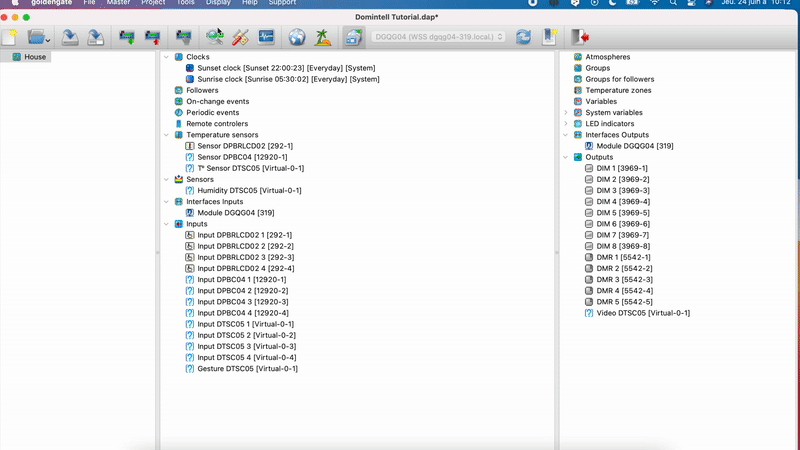
- Veuillez vérifier si une notification d’erreur est apparue :
- Le module est-il absent ?
- (Re)faites un scan du réseau
- Vérifiez le câblage
- Vérifiez si l’adresse IP du module est valide :
- Les adresses IP ‘0.0.0.0’ ou ‘169.x.x.x’ ne sont pas valides
- Veuillez vérifier votre connexion réseau et/ou la connexion du câble UTP (RJ45) sur le module et sur le switch/router/modem
- Attention ! La mise à jour de certains modules peut prendre jusqu’à 30 min. La progression du processus de mise à jour est affichée dans la fenêtre Mises à jour et diagnostic de GoldenGate
- Le module est-il absent ?
14. Comment attribuer une adresse IP fixe à un module (qui nécessite une connexion Ethernet) ?
- Veuillez d’abord vous assurer que l’adresse que vous souhaitez lui attribuer est valide et libre :
- Le module est par défaut en DHCP
- Connectez-vous au module en DHCP
- L’adresse IP est donnée dans la liste des ports de communication
- Cette adresse est donc valide et occupée par le module en question, vous pouvez donc l’utiliser comme adresse IP fixe
- Vous pouvez également insérer une autre adresse si vous le souhaitez
- Windows : ouvrez l’Invite de commande (touche Windows + R et tapez ‘cmd’ puis cliquez sur OK) et tapez ‘Ping’ suivi par un espace et l’adresse IP que vous souhaitez utiliser
- Mac : ouvrez le Finder puis allez dans Applications -> Utilitaires -> Tapez ‘ping’ suivi par un espace et l’adresse IP que vous souhaitez utiliser
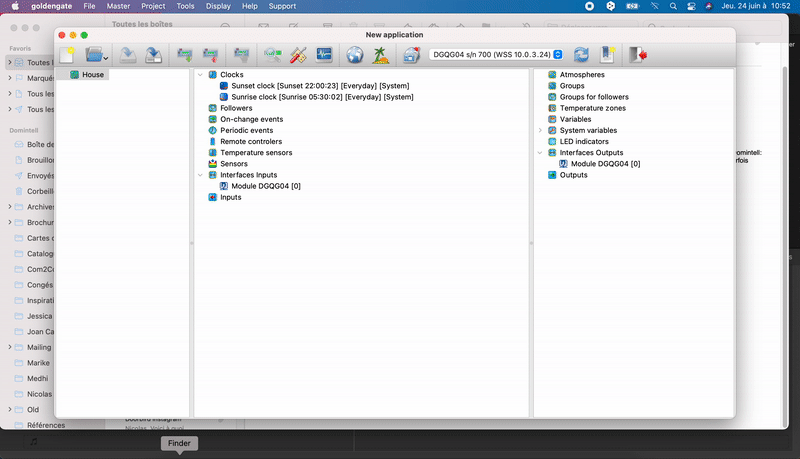
- S’il n’y a pas de réponse, cela indique que cette adresse IP n’a été attribuée à aucun appareil sur le réseau -> cette adresse IP est donc libre
- Faites un clic-droit sur le module Ethernet
- Cliquez sur Éditer -> onglet Configuration IP
- Décochez le DHCP
- Insérez l’adresse IP fixe
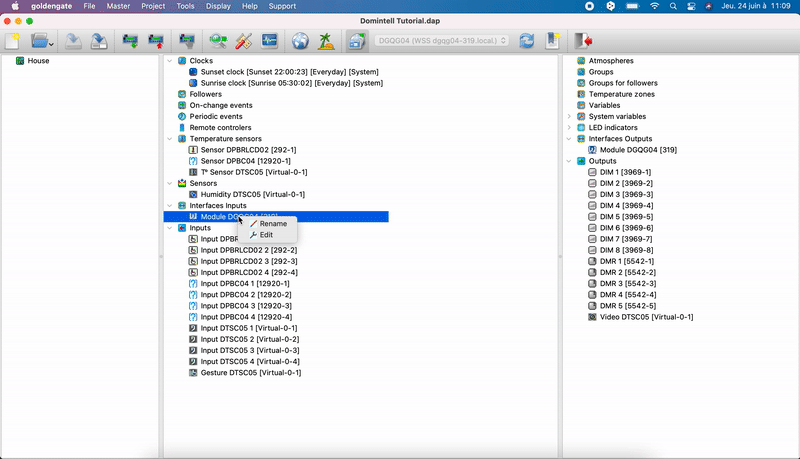
- Remplissez le Masque réseau:
- Windows : ouvrez l’Invite de commande (touche Windows + R et tapez ‘cmd’ puis cliquez sur OK) et tapez ‘ipconfig’ puis appuyez sur ‘Enter‘.
- Mac : ouvrez le Finder puis allez dans Applications -> Utilitaires -> Tapez ‘ifconfig’ puis appuyez sur ‘Enter‘.
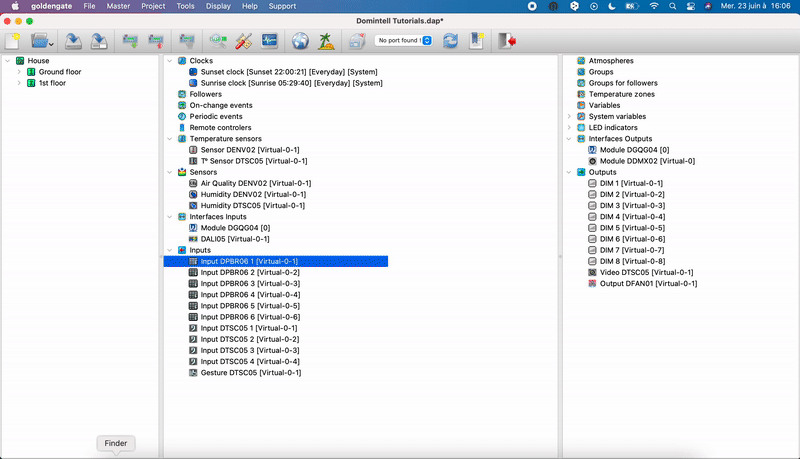
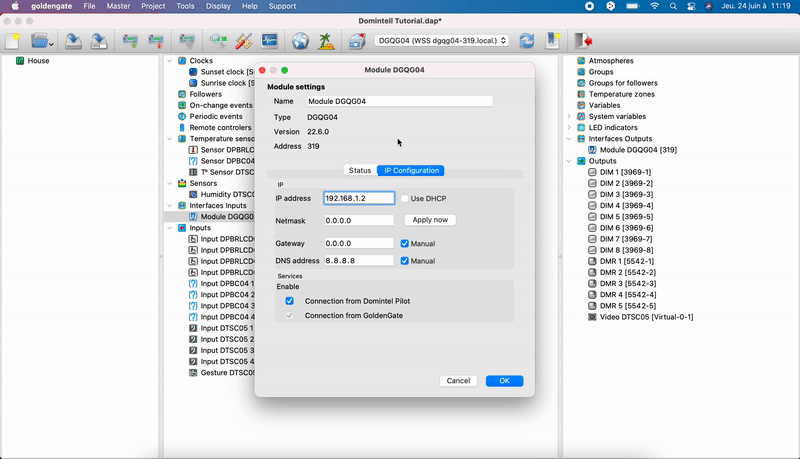
- Le masque réseau est donné ainsi que l’adresse IP du modem (= ‘Passerelle’) et de votre PC.
- Pour une connexion à distance il vous faudra également remplir la ‘passerelle’. Pour plus d’info, veuillez vous référer à la question 29. Comment se connecter à distance au Master DGQG02/03/04 ? et 38. Comment raliser le Port Forwarding pour établir une connexion GoldenGate avec le Master à distance (pour DGQG02/04/05) ?
- Sélectionnez Appliquer maintenant dans l’onglet configuration IP
- Appuyez OK
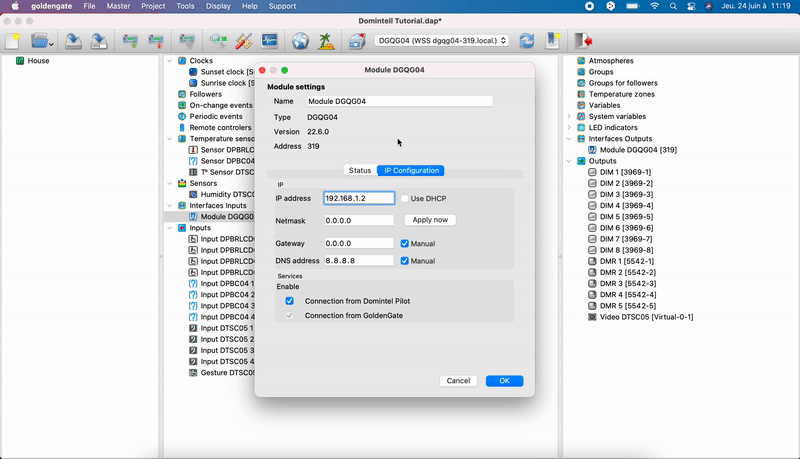
- Couper la connexion => rafraichissez la liste des ports de communication (icône « actualiser »)
- Connectez à nouveau au module (l’adresse a donc peut-être changé si vous n’avez pas repris celle en DHCP)
- Envoyez l’application au Master : menu Master => Écriture de l’application
15. Comment obtenir les infos réseau nécessaires pour la connexion en Local ou Remote ?
- Windows : ouvrez l’Invite de commande (touche Windows + R et tapez ‘cmd’ puis cliquez sur OK) et tapez ‘ipconfig’ puis appuyez sur ‘Enter‘.
- Mac : ouvrez le Finder puis allez dans Applications -> Utilitaires -> Tapez ‘ifconfig’ puis appuyez sur ‘Enter‘.
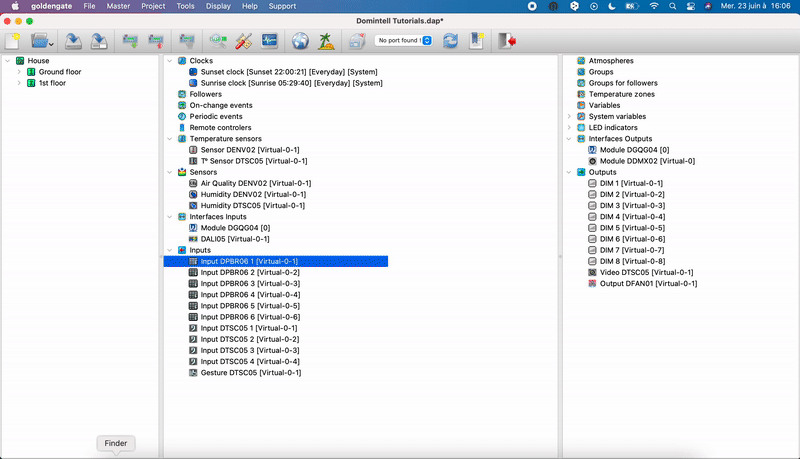
- Les informations (masque sous-réseau, passerelle, adresse IP de l’ordinateur etc.) sont alors listées et triées selon le type de connexion (Wi-Fi ou Ethernet)
- Pour une connexion locale, éditez le module dans GoldenGate => Configuration IP:
- Entrez l’IP (fixe ou en DHCP)
- Entrez le masque du réseau
- Pour une connexion à distance (remote), éditez le module dans GoldenGate -> Configuration IP:
- Entrez l’IP (fixe ou en DHCP)
- Entrez le masque du réseau
- Entrez la passerelle (= IP locale de votre modem)
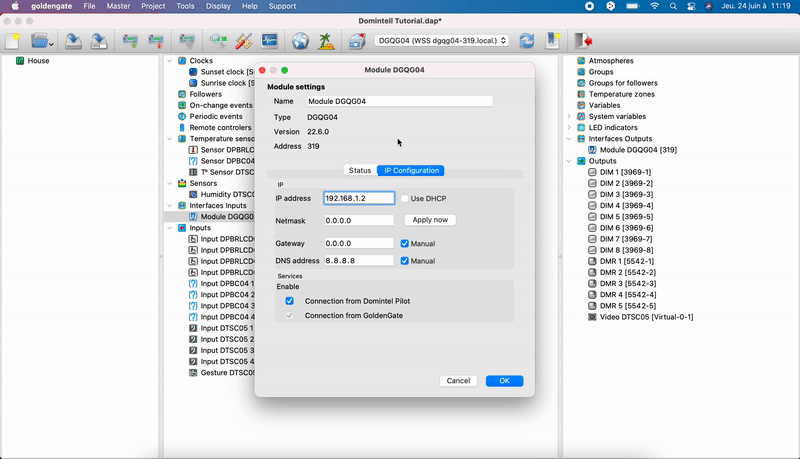
- Configurez l’adresse DNS => voir la question 24. Comment configurer le DynDNS (uniquement pour DGQG02/04/05) ?
16. Je suis passé en GoldenGate mais je ne parviens plus à me connecter avec le DETH02/03. Que dois-je faire ?
- Avant toute mise à jour, le support Domintell demande de faire valider le fichier de configuration (fichier DAP) par le support Domintell.
- Cette mise à jour n’aurait pas été conseillée. Les modules DETH02/03 ne sont pas supportés à 100% par GoldenGate et ne fonctionnent pas correctement dans certains cas isolés.
- Si possible, faites un downgrade vers la dernière version de Domintell2 1.27.09
- Si le downgrade n’est pas possible, le(s) DETH02/03 doit/doivent être remplacé(s) par le module DNET01/02. Celui-ci intègre les fonctionnalités des DETH02 et DETH03. Pour plus d’informations, contactez votre conseiller commercial Domintell ou contacter le support à support@domintell.com
17. Je ne retrouve pas tous les modules lors d’un scan. Que dois-je faire ?
- Un autre module est scanné avec un numéro de série ‘167xxxx’
- Le module a perdu son numéro de série et doit revenir en atelier pour une reprogrammation
- Veuillez vérifier le câblage bus à hauteur du module manquant, celui-ci est peut-être mal connecté et ne serait donc pas retrouvable sur le bus.
- Veuillez vérifier si le module manquant est supporté par GoldenGate => Voir les questions 7. Quels modules ne sont plus (ou pas encore) supportés par GoldenGate ? et 11. Quels modules sont supportés en GoldenGate 1.4x et GoldenGate > 3.x
18. Les LEDs-suiveurs de mes boutons-poussoirs ne sont pas allumées. Que dois-je faire ?
- Le module n’est sûrement pas alimenté => vérifiez le câblage et les connexions bus à hauteur du module
19. Les LEDs-suiveurs de mes boutons-poussoirs ne changent pas de couleur lorsque l’on appuie dessus. Que dois-je faire ?
- Vérifiez si les suiveurs sont configurés dans votre fichier de configuration (fichier DAP)
- Vous pouvez configurer des suiveurs automatiques (conseillé) : clic-droit sur Suiveurs (colonne des entrées) => créer les suiveurs automatiques
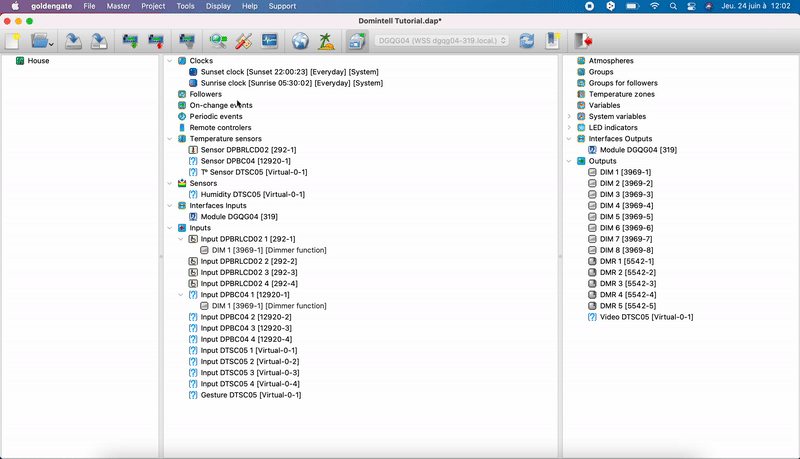
- Si vous créez des suiveurs automatiques, vous ne pouvez créer des suiveurs manuellement et vice versa.
20. Je suis passé à l’éclairage LEDs et le dimming de mes lampes n’est pas optimal. Que dois-je faire ?
- Quel type de dimmers sont utilisés ?
- Les DD75/DD500/DD750/DD1000 ne sont pas prévus pour le dimming d’éclairages LEDs
- Les DD400L doivent être utilisés pour le dimming de LED
- L’option Single Edge doit être coché dans la fenêtre de configuration du module de contrôle DDIM01 dans le fichier de configuration (fichier DAP). D’autres paramètres à prendre en compte sont détaillés dans le Product Datasheet du DDIM01, téléchargeable sur domintell.com ou le site Pro.
21. Je ne parviens pas à supprimer un module dans le fichier de configuration (fichier DAP). Comment faire ?
- Tous les liens et association avec le module en question doivent être supprimés
- Supprimer tous les liens
- Supprimer le module dans toute condition
- Supprimer module dans événements sur changement ou événement périodique
22. Lorsque je me connecte au module Ethernet, GoldenGate me demande d’insérer un identifiant + mot de passe mais aucun n’a été configuré (ex : première connexion avec le module). Que dois-je faire ?
- Il suffit d’appuyer sur OK
- Un identifiant + mot de passe peuvent être configuré par après, voir question 1. Comment configurer un mot de passe pour le DNET01/DNET02/DGQG02/DGQG04/DGQG05, afin de sécuriser mes connexions GoldenGate et Domintell Pilot ?
23. Comment importer des images pour le module LCD ?
- Allez dans le menu Outils => Ajouter des images pour le DPBLCD0x
- Faites un clic-droit dans la fenêtre Liste des images et sélectionnez Importer une nouvelle image => sélectionnez le(s) images depuis l’explorateur de fichier
- Éditez le DPBLCD0x en question et sélectionnez personnaliser dans le second menu déroulant de l’onglet Configuration
- Faites un double-clic sur l’icône que vous souhaitez changer
- Allez dans l’onglet importées => faites glisser l’image souhaitée vers l’état correspondant (Allumé/Eteint)
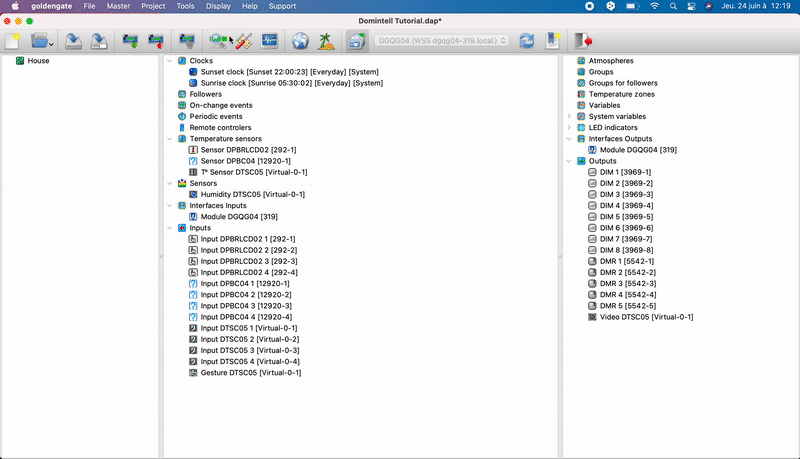
24. Comment configurer le DynDNS (uniquement pour DGQG02/04) ?
- Veuillez d’abord créer un domaine DynDNS via dyndns.com (payant) ou no-ip.com (gratuit mais demande une revalidation du compte tous les 30 jours). Pour plus d’informations sur la démarche de création de DNS, veuillez consulter la documentation « IP & port forwarding » de la section Guides du site Pro Domintell.
- Connectez-vous au Master DGQG0x
- Allez dans l’onglet Projet => Paramètres régionaux => onglet DynDNS
- Cochez Activé
- Remplissez les informations demandées
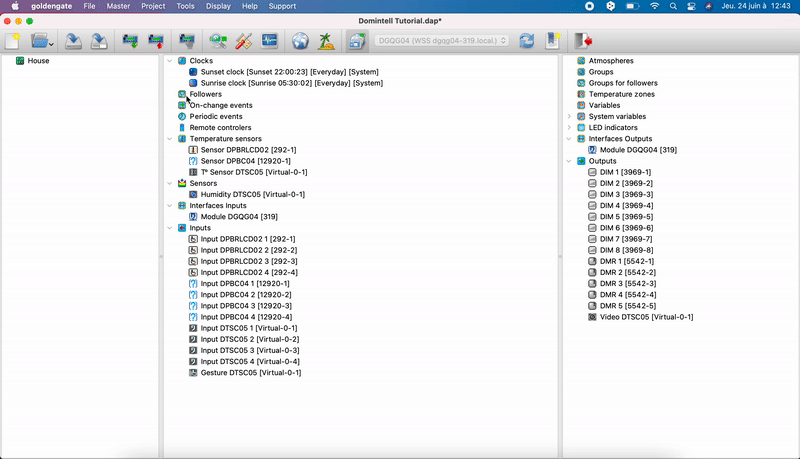
- Remplir la « passerelle » dans l’onglet Configuration IP du DGQG02/04, voir question 15. Comment obtenir les infos réseau nécessaires pour la connexion en Local ou Remote ?
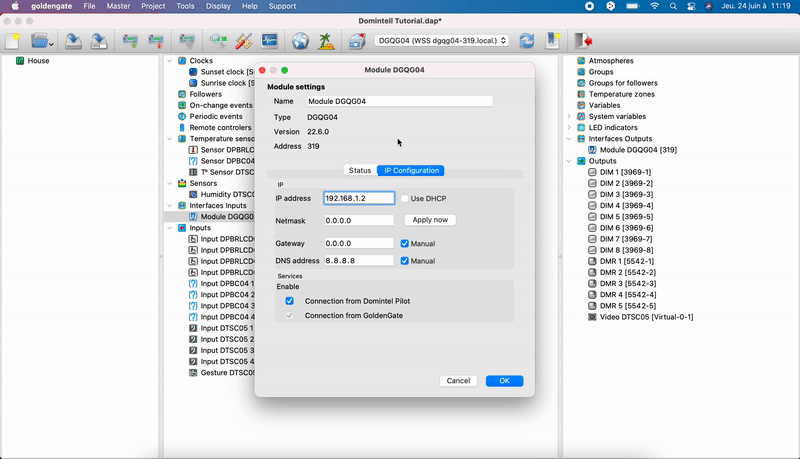
- Faire le Port Forwarding, soit par l’UPnP, soit manuellement dans le modem. Voir la question 38. Comment réaliser le Port Forwarding pour établir une connexion à distance entre GoldenGate et le Master (pour DGQG02/04/05) ?
25. Comment mettre le Master et l’installation à l’heure ?
- Manuellement :
- Allez dans le menu Master => mettre Master à l’heure
- Réglez le Master et l’installation à l’heure désirée
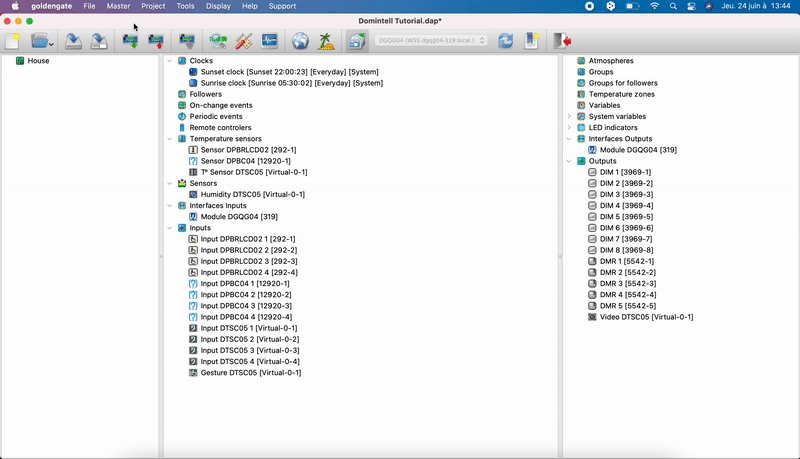
- Via NTP :
- Faites un clic-droit sur le module Ethernet et Éditer
- Remplir toutes les cases dans l’onglet Configuration ip (voir la question 15. Comment obtenir les infos réseau nécessaires pour la connexion en Local ou Remote ? pour IP, Masque et Passerelle). Pour le DNS, remplissez la même adresse que celle pour la Passerelle ou insérez 8.8.8.8
- Allez dans Master -> Mettre Master à l’heure
- Cochez NTP et sélectionnez votre fuseau horaire (par exemple UTC + 1)
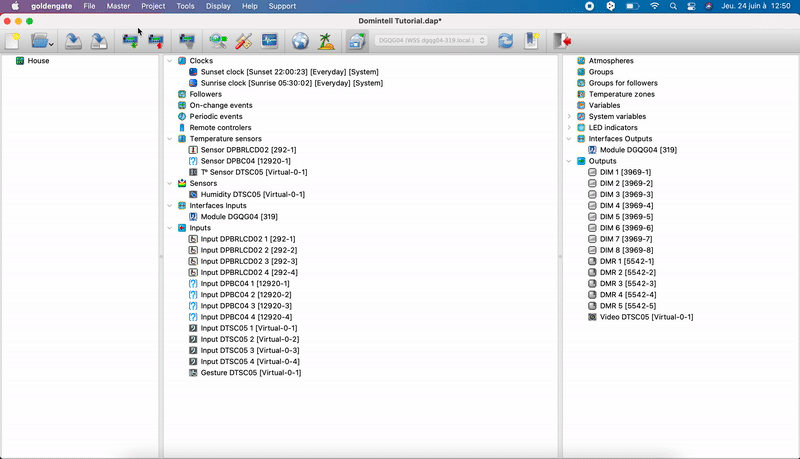
26. Je n’ai plus d’images dans les DPBRLCD. Que dois-je faire ?
- Il faut régénérer la base de données des images :
- Fermez GoldenGate
- Ouvrez GoldenGate en prenant soin de le laisser vide, n’ouvrez pas de fichier ou ne lisez pas l’application du Master
- Allez dans le menu Support => Regénérer la base de données d’image (ceci peut prendre plusieurs minutes)
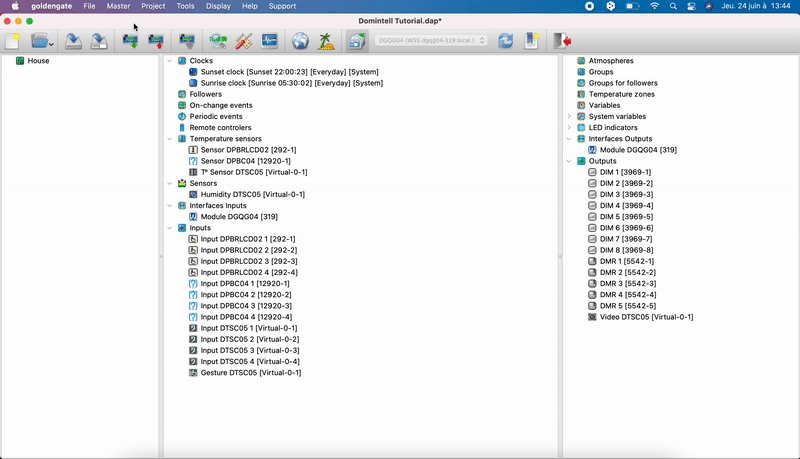
- Ouvrez le fichier de configuration et vérifiez si les DPBRLCD affichent les images (éditer le module)
- Envoyez l’application au Master via le menu Master -> Transférer l’application
27. Les LEDs suiveurs ne suivent pas la bonne sortie. Que dois-je faire ?
- Passez par des suiveurs automatiques (voir la question 19. Les LEDs-suiveurs de mes boutons-poussoirs ne changent pas de couleur lorsque l’on appuie dessus. Que dois-je faire ?)
- Si plusieurs sorties sont liées à une entrée, la LED-suiveur de l’entrée suit l’état du premier lien => Vous pouvez soit inverser les liens, soit placer, si possible (si toutes les sorties doivent effectuer exactement la même action), toutes les sorties dans un groupe et faire le lien groupe-entrée.
28. Comment configurer le NTP ?
- Remplir toutes les cases dans Configuration IP (voir la question 15. Comment obtenir les infos réseau nécessaires pour la connexion en Local ou Remote ? pour IP, Masque et Passerelle). Pour le DNS, entrez la même adresse que celle de la Passerelle ou insérez 8.8.8.8
- Allez dans le menu Master => Mettre Master à l’heure’
- Cochez NTP et sélectionnez votre fuseau horaire (par exemple UTC + 1)
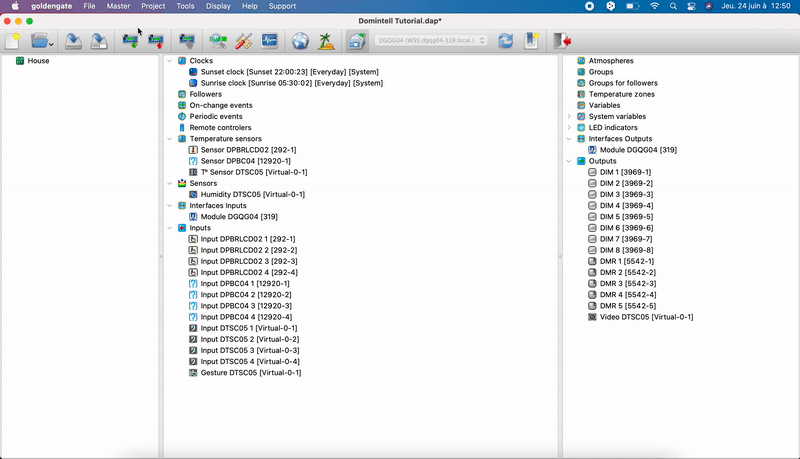
29. Comment se connecter à distance au Master DGQG02/04/05 ?
- Faites un clic-droit sur le module puis Éditer => onglet Configuration IP:
- Insérer l’IP (fixe ou en DHCP)
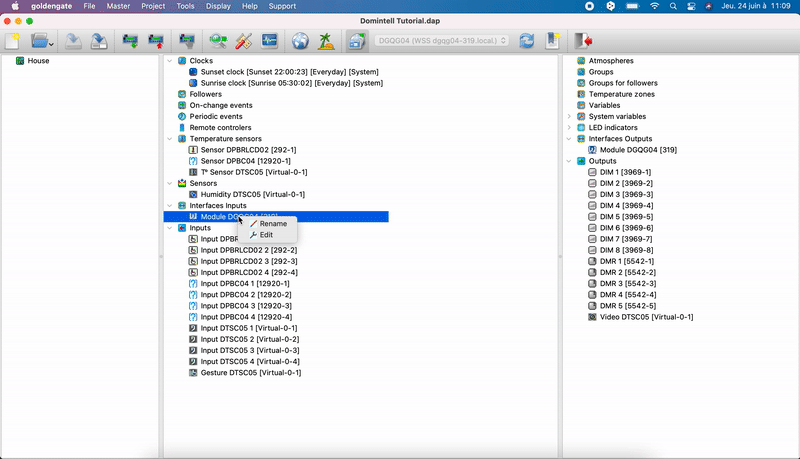
- Masque du réseau
- Passerelle (= IP local de votre modem)
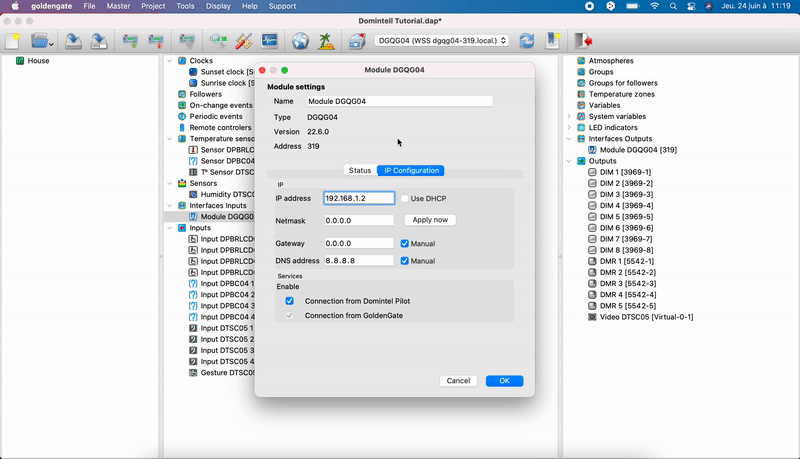
- Allez dans Paramètres régionaux => DynDNS => remplissez la fenêtre avec vos données
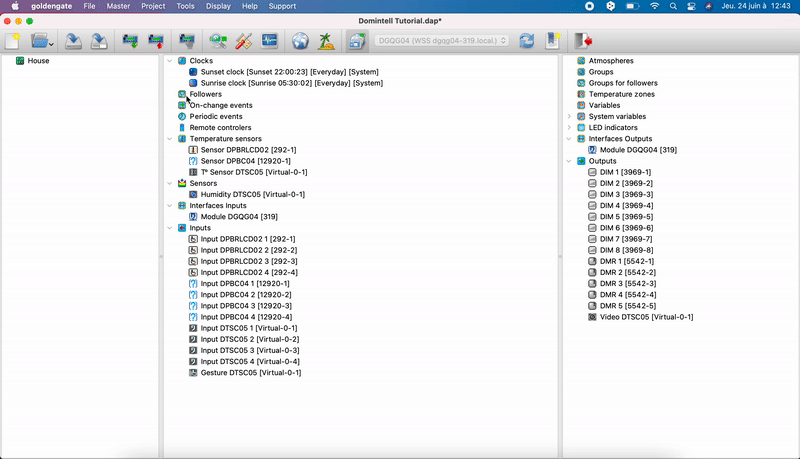
- Pour plus d’informations à propos du DynDNS, référez-vous à la question 24. Comment configurer le DynDNS (uniquement pour DGQG02/04/05) ?
- Ajoutez le port manuellement (avec la 2ème icône de droite dans le panel d’icônes) vers votre modem en insérant le nom de domaine, le port 17483 et le mot de passe + nom d’utilisateur ; si ceux-ci sont configurés pour le DGQG02/04/05
- Réalisez le Port Forwarding. Voir la question 38. Comment réaliser le Port Forwarding pour établir une connexion à distance entre GoldenGate et le Master (pour DGQG02/04/05) ? pour plus de précisions
- Insérer l’IP (fixe ou en DHCP)
30. Je ne parviens pas à me connecter au DGQG01 en USB avec GoldenGate > 3.x
- Cela est normal, le DGQG01 est uniquement supporté par GoldenGate 1.4x et supérieur
- Les versions > 3.x de GoldenGate sont prévues pour les DGQG02/04/05
31. Puis-je brancher des dimmers DD400L/DDxx sur les sorties dimmers du DGQG02 ?
- Seuls des dimmers 0/1-10V peuvent être branchés sur les sorties dimmers du DGQG02
- Les dimmers DD400L/DDxx sont toujours commandés par un module de commande DDIM01
32. Le module ne répond plus. Comment y remédier ? (Logiciel GoldenGate)
- Vérifiez que vous avez la dernière version de GoldenGate (ou Domintell2 pour les installations plus anciennes)
- Allez dans Mises à jour et diagnostic => avez-vous une notification d’erreur ?
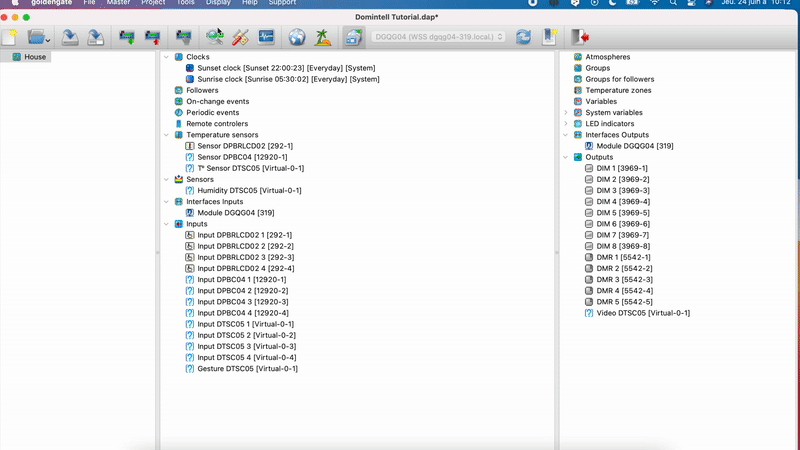
- Le module est-il présent dans votre arborescence ? => Dans le cas contraire, faites un scan du réseau (onglet Master => Scan du réseau)
- Si aucune de ces solutions n’a permis d’identifier le problème, contactez support@domintell.com
33. Je veux créer un groupe uniquement constitué de dimmers mais lorsque je crée un lien sur une entrée, GoldenGate ne me propose pas d’action ‘fonction dimmer’, ‘valeur dimmer’, ‘valeur dimmer/OFF’, etc. Que dois-je faire ?
- Il faut que toutes les sorties concernées soient de type dimmers
- Il faut créer un groupe de dimmers : Groupe dimmers (mixte dimmers) ou Groupe DALI (uniquement sorties DALI) :
- Clic-droit sur groupe
- Ajouter Groupe Dimmers/DALI
- Préciser les sorties à ajouter dans ce groupe
- Créer le groupe
- Faire le lien sur l’entrée
- Les différentes actions « dimmers » seront alors proposées
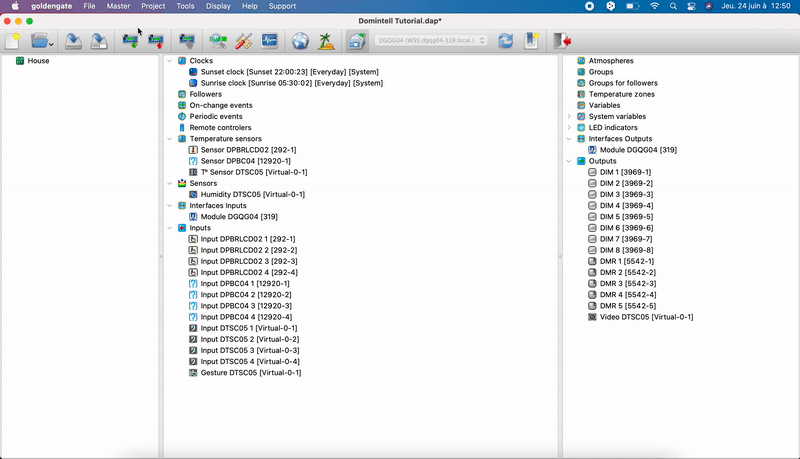
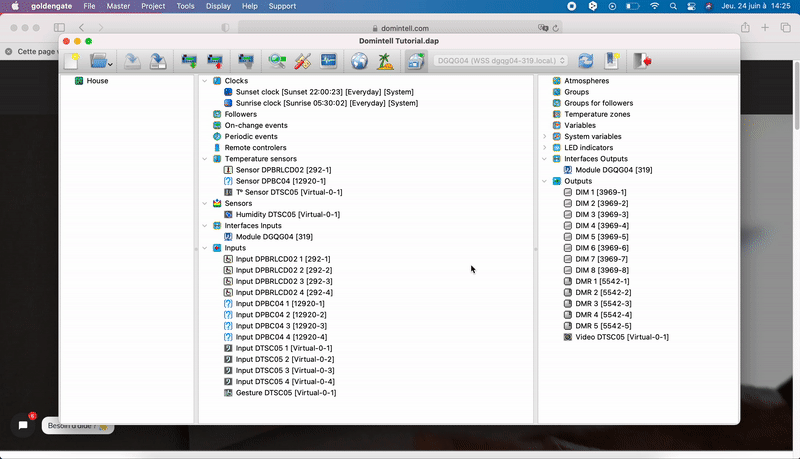
34. J’ai créé plusieurs liens sur la même entrée mais quand j’appuie sur le bouton-poussoir, une lampe s’allume et l’autre s’éteint. Comment y remédier ?
- Il est déconseillé de mélanger plusieurs liens avec des sorties de types différents sur la même entrée (par exemple sortie relais et sortie dimmer)
- Si toutes les sorties sont du même type (par exemple toutes des relais) mais qu’elles n’effectuent pas toutes la même action, il faut passer par des appuis court et long (deux actions différentes sont alors possibles)
- Faire un clic-droit sur l’entrée -> Éditer
- Cocher Appui long pour les entrées pour lesquelles un double appui est nécessaire
- Faire un lien sur l’entée et indiquer si le lien est exécuté lors d’un appui court ou un appui long
- Si toutes les sorties doivent effectuer la même action => passez par un groupe, ceci évite les désynchronisations.
- Si une lampe A est allumée par un bouton-poussoir 1 et que les lampes A et B s’allument/s’éteignent via le bouton-poussoir 2, en appuyant sur le bouton-poussoir 1 et puis 2, la lampe A sera éteinte et la lampe B allumée si les lampes A et B ne sont pas dans un groupe
35. Le DGQG02 ne scanne pas les autres modules sur le bus. Que faire ?
- Avez-vous prévu une alimentation DALI03 pour alimenter les autres modules ?
- Alimentation interne au DGQG02 n’alimente que les entrées et sorties intégrées au DGQG02-même.
- Si une alimentation est déjà prévue, contactez support@domintell.com
36. Comment connaître la version software avec laquelle mon installation tourne ?
- DGQG01 :
- Appuyer 4 fois sur le bouton de gauche sur la face du module (dans le coffret électrique) pour afficher la version.
- Si la version est 30.xx.xx => il s’agit de la version GoldenGate prévue pour le Master DGQG01. Toujours se connecter avec la dernière version GoldenGate 1.4x
- DGQG02/04/05 :
- Utilisez la dernière version GoldenGate > 3.x
37. J’ai changé de PC et depuis, je ne parviens plus à me connecter au DGQG01 via USB. Que faire ?
- Les Drivers USB ne sont pas installés par défaut sur Windows
- Enregistrez-vous sur le site PRO
- Dans l’onglet Software puis Anciennes versions, vous trouverez les liens pour les Drivers USB
- Sélectionnez le dossier Drivers qui date de 2014 (derniers en date)
- Sauvegarder le fichier .zip quelque part sur votre PC et extrayez tous les fichiers (avec un logiciel tel que 7zip ou Winrar si votre version de Windows n’est pas récente)
- Connectez le Master au DGQG01 via câble USB A-B
- Allez dans le Gestionnaire de périphériques sur votre PC
- Retrouvez le DGQG01 Domintell dans la sous-catégorie Contrôleurs USB (celui-ci est sans doute indiqué par un ! jaune)
- Faites un clic-droit sur le DGQG01 Domintell et sélectionnez Mettre à jour les pilotes
- Sélectionnez les Drivers USB et installez-les sur le PC (votre PC peut également faire une recherche automatique pour retrouver le dossier sur votre PC)
- Les Drivers USB sont installés
- Les Drivers USB sont installés par défaut sur les appareils MAC.
38. Comment réaliser le Port Forwarding pour établir une connexion à distance entre GoldenGate et le Master (pour DGQG02/04) ?
- Éditez le DGQG0x (clic-droit sur le module => Éditer)
- Allez dans Statut
- Puis Disponibilité du UPnP (Universal Plug and Play)
- Si le serveur est accessible (coché en vert), il est possible d’établir le Port Forwarding via le UPnP. S’il y a une croix rouge, il faudra faire le Port Forwarding manuellement ou activer le UPnP dans le modem.
- Si coché en vert (UPnP est activé)
- Onglet Configuration IP
- Cochez le UPnP pour Connexion à partir de GoldenGate
- (Aussi, cochez pour Pilot si vous souhaitez vous connecter à distance via smartphone).
- Si UPnP n’est pas activé
- Rentrez dans le modem avec mot de passe + nom d’utilisateur (contactez votre fournisseur si nécessaire)
- Allez dans la page Port Forwarding
- SOIT activez le UPnP dans le modem et suivez les instructions du point Si coché en vert (UPnP est activé)
- SOIT faites le Port Forwarding vous-même :
- Entrez l’adresse IP fixe du DGQG02/04
- Utilisez les ports d’entrée et de sortie ‘17843’
- Sélectionner TCP comme protocole
- (Même chose avec le port ‘17841’ pour la connexion smartphone à distance)
- Configurez le DynDNS dans GoldenGate, voire la question 24. Comment configurer le DynDNS (uniquement pour DGQG02/04) ?
- Ajoutez le port manuellement vers votre modem avec l’avant-dernière icône de la barre d’icône, en insérant les informations nécessaires (le nom de domaine, le port 17483 + le mot de passe et nom d’utilisateur si ceux-ci sont configurés pour le DGQG02/04/05) dans l’URL.
- Consultez la FAQ Pilot + les documentations Port Forwarding pour plus d’infos quant à la connexion Pilot (à distance).
39. Quels sont les modules compatibles avec GoldenGate mais PAS avec Domintell2 ?
- Avec tous les Masters DGQG0x (branches GoldenGate 1.4x et GoldenGate > 3.x)
- DPBC0x
- DNET01/DNET02
- Avec les nouveaux Masters DGQG02/04/05 (branche > GoldenGate 3.x)
- Tous les produits sortis en 2019 et tous ceux qui sortiront dans le futur
- DENV01/02
- DWIND01
- DMOV06
- DTSC05
- DDMX02
- …
- Tous les produits sortis en 2019 et tous ceux qui sortiront dans le futur
40. Comment ajouter un Port de communication manuellement ?
- Notez l’adresse IP du module, retrouvée grâce à l’application ‘Fing’, par exemple (ou reprennez l’adresse IP dans GoldenGate si vous parvenez déjà à vous connecter au module).
- Ajoutez le port de communication dans GoldenGate manuellement ; Ajouter un port manuellement (avant-dernière icône de la barre d’icône) => entrez l’URL : « wss://’adresse iP’ :17483 ?alias=’nom’&type=’type module’ »
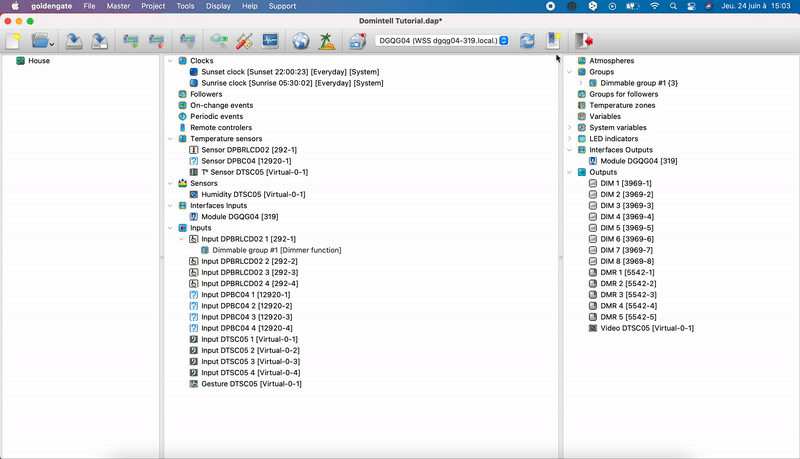
41. Je ne retrouve pas l’onglet ‘DynDNS’ dans la fenêtre ‘Paramètres régionaux’. Que faire ?
- L’onglet ne s’affiche que lorsque vous êtes connecté au DNET01/DNET02 ou DGQG02/04/05
42. Le module DNET01/DNET02/DGQG02/04/05 est bien configuré mais je ne parviens pas à me connecter via Pilot, la connexion n’est pas stable. Comment y remédier ?
- Consultez la FAQ Pilot Classic (https://www.domintell.com/produits/assistance/faq-pilot-classic/)
- Vérifiez que seul le service via Websocket sécurisé est coché dans Configuration IP du DNET01/02-DGQG02/04/05. Ne pas utiliser la connexion Pilot via UDP
43. Comment passer de DHCP vers une IP fixe pour le DNET01/02-DGQG02/04/05 ?
- Voir la question 14. Comment attribuer une adresse IP fixe à un module (qui nécessite une connexion Ethernet) ?
44. Je veux supprimer plusieurs ports de communication dans GoldenGate. Comment faire ?
- Les ports que vous avez ajoutés manuellement seront toujours visibles dans GoldenGate. Ceux trouvés automatiquement (avec une actualisation de la liste des ports de communication) disparaissent s’ils ne sont plus scannés sur le réseau Ethernet.
- Fermez GoldenGate
- Allez dans ‘C:\Users\Utilisateur\Documents\Domintell2\cfg‘
- Ouvrez le fichier.ini (avec le bloc-notes si cela n’est pas configuré par défaut)
- Effacez la ligne complète ou le port en question à hauteur de customCom= dans [Communication]
- Enregistrez le fichier
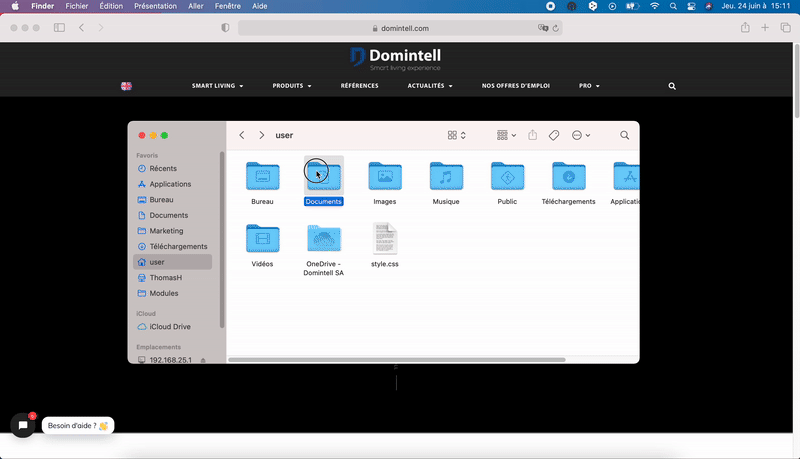
- Ouvrez GoldenGate
- Le(s) port(s) a/ont été supprimé(s)
46. J’ai remplacé le DETH02 par le DNET01/02 et je suis passé en GoldenGate mais je ne parviens pas à me connecter via Domintell Pilot. Que dois-je faire ?
- Les modules DETH0x communiquent via UDP alors que le DNET01/02 via TCP
- Editez le DNET01/02 (clic-droit sur le module puis Editer)
- Allez dans l’onglet Configuration IP
- Cochez connexion Pilot via Websocket sécurisé et décochez connexion via UDP
- Si un Port Forwarding avait été fait, il faut changer le protocole de UDP vers TCP également. Pour plus d’informations sur le Port Forwarding, voir la question 29. Comment se connecter à distance au Master DGQG02/04/05 ?
47. Comment puis-je savoir si mon installation tourne avec la dernière version de GoldenGate ?
- Note : il est toujours conseillé de travailler avec la dernière version de GoldenGate
- Pour savoir si vous travaillez déjà avec cette dernière version allez dans le menu Aide puis Rechercher les mises à jour
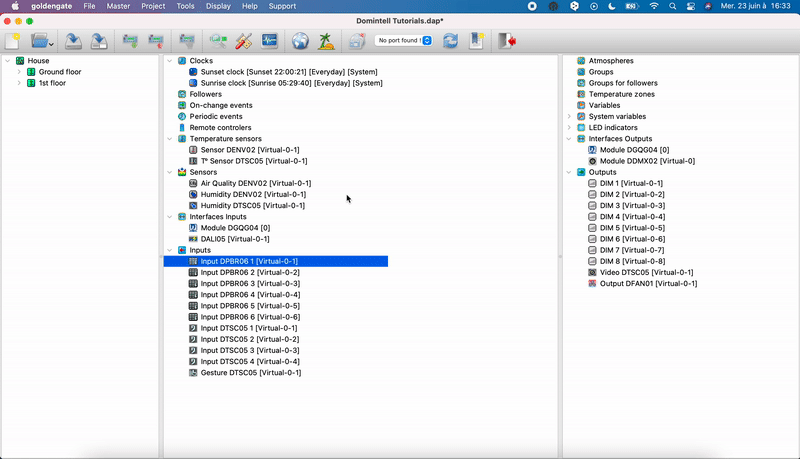
- Pour obtenir cette dernière version :
- Allez/Enregistrez-vous sur le site Pro Domintell ou contactez le support à support@domintell.com
48. Comment puis-je changer facilement le mode de température/mode de régulation d’une sonde de température ?
- Vous pouvez le changer de plusieurs façons différentes :
- À partir d’un écran LCD ou d’un DTSC0x (LCD seulement pour la sonde associée au module LCD)
- À partir de l’application smartphone Domintell Pilot
- À partir d’un bouton-poussoir
- LCD ou DTSC :
- Il faut que le(s) modes souhaités soit affichés sur le LCD ou le DTSC0x afin de pouvoir en changer
- Allez dans la sonde en question en éditant la sonde (clic-droit sur la sonde puis Editer)
- Allez dans le menu Mode de température ou Mode de régulation
- Cochez les modes souhaités afin que ceux-ci soient affichés sur le LCD ou le DTSC0x
- Appuyez sur OK et renvoyer l’application vers le Master (Master -> Écriture application)
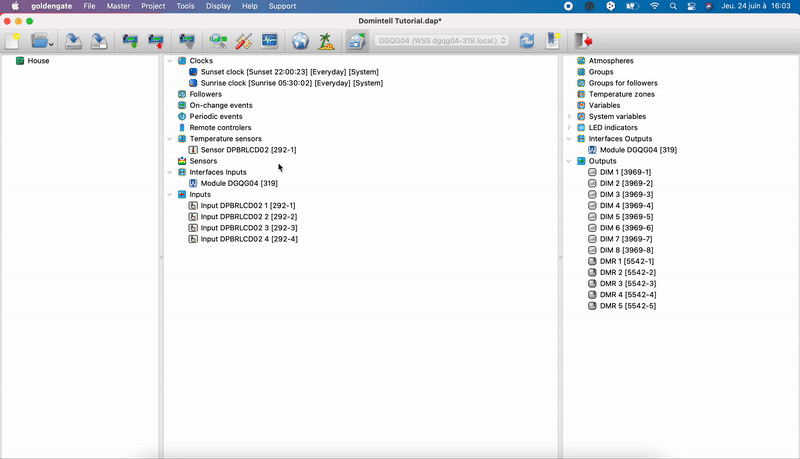
- Vous pouvez désormais changer de mode en appuyant sur le mode activé actuellement, sur le LCD ou sur le DTSC0x
- (À partir du DTSC0x, vous pouvez changer les modes de toutes les sondes qui sont commandables à partir de cet écran. Pour plus de détails, voir la question 2. Comment structurer mon installation (arborescence) pour un écran DTSC0x ?
- Domintell Pilot :
- Idem que pour les LCD et DTSC0x
- Une fois que le mode est coché dans le menu respectif, vous pouvez sélectionner celui-ci dans l’application Pilot en appuyant directement sur la sonde en question dans l’application
- Bouton-poussoir :
- Afin de changer le mode d’une (ou plusieurs) sonde(s), celle(s)-ci doit/doivent être placée(s) dans une zone de de température
- Clic-droit sur Zones de température dans la colonne de droite de GoldenGate
- Puis Ajouter une zone de température
- Avec un glisser-déposer, déterminez les sondes qui se trouvent dans cette zone
- Faites un lien (glisser-déposer) entre cette zone et une entrée (bouton-poussoir)
- Vous pouvez sélectionner le mode (de température ou de régulation) ou incrémenter le mode (de température ou de régulation) afin de basculer d’un mode à l’autre
49. Puis-je communiquer avec le DGQG02/04/05 ou DNET01/02 à partir d’un autre port que ‘17483’ pour la connexion GoldenGate et ‘17481’ pour la connexion Domintell Pilot ?
- Les Masters DGQG02/04/05 et DNET01 communiquent toujours par les ports ‘17483’ (connexion GoldenGate) et ‘17841’ (connexion Domintell Pilot). Il est impossible de changer ces ports !
- Il est cependant possible, pour les connexions à distance, de choisir un autre port d’entrée dans le Port Forwarding (voir la question 29. Comment se connecter à distance au Master DGQG02/04/05 ? + FAQ Pilot). Le port de sortie restera ‘17483’ ou ‘17481’, dépendant du type de connexion.
- Si vous choisissez d’utiliser un port d’entrée différent, celui-ci devra être déterminé dans la configuration de démarrage de l’application Domintell Pilot (page Port Forwarding) ainsi que dans l’URI pour ajouter le port de connexion GoldenGate manuellement (voir la question 38. Comment réaliser le Port Forwarding pour établir une connexion à distance entre GoldenGate et le Master (pour DGQG02/04/05) ?).
50. Que signifie la LED témoin bleue sur la face avant du DGQG ?
- Cette LED clignote lorsque le DGQG04 est opérationnel
- Si la LED brille sans interruption, le DGQG04 est en phase de démarrage. Le DGQG04 prend alors 2 à 3 minutes avant d’être opérationnel.
- Lors du bon fonctionnement du Master DGQG02/04 ou du DNET01, le témoin vert (à côté du connecteur pour le câble UTP/RJ-45) clignote et le témoin orange brille sans interruption
51. Le DTSC05 est scanné mais l’onglet ‘Status’ reste vide. Que puis-je faire ?
- Le DTSC05 communique en Multicast avec le DGQG02/04/05. Certains modems ne prennent pas en charge ce protocole correctement. Il est alors nécessaire d’utiliser un switch pour interconnecter tous les modules Domintell nécessitant une connexion au réseau informatique.
- Modem —- Switch —– modules Domintell

Gérer le consentement
Pour offrir les meilleures expériences, nous utilisons des technologies telles que les cookies pour stocker et/ou accéder aux informations des appareils. Le fait de consentir à ces technologies nous permettra de traiter des données telles que le comportement de navigation ou les ID uniques sur ce site. Le fait de ne pas consentir ou de retirer son consentement peut avoir un effet négatif sur certaines caractéristiques et fonctions.
Fonctionnel Toujours activé
L’accès ou le stockage technique est strictement nécessaire dans la finalité d’intérêt légitime de permettre l’utilisation d’un service spécifique explicitement demandé par l’abonné ou l’utilisateur, ou dans le seul but d’effectuer la transmission d’une communication sur un réseau de communications électroniques.
Préférences
L’accès ou le stockage technique est nécessaire dans la finalité d’intérêt légitime de stocker des préférences qui ne sont pas demandées par l’abonné ou l’internaute.
Statistiques
Le stockage ou l’accès technique qui est utilisé exclusivement à des fins statistiques.
Le stockage ou l’accès technique qui est utilisé exclusivement dans des finalités statistiques anonymes. En l’absence d’une assignation à comparaître, d’une conformité volontaire de la part de votre fournisseur d’accès à internet ou d’enregistrements supplémentaires provenant d’une tierce partie, les informations stockées ou extraites à cette seule fin ne peuvent généralement pas être utilisées pour vous identifier.
Marketing
L’accès ou le stockage technique est nécessaire pour créer des profils d’internautes afin d’envoyer des publicités, ou pour suivre l’utilisateur sur un site web ou sur plusieurs sites web ayant des finalités marketing similaires.